Cvičenie 3 - Dizajn
Úlohy pre 3. cvičenie
- 1. Doplnenie chýbajúcich obrazoviek, navigácia medzi nimi.
- 2. Vylepšenie dizajnu aplikácie.
- 3. Použitie prekladov v aplikácii.
Hodnotenie
Za splnenie všetkých úloh 3 body.
1. Doplnenie chýbajúcich obrazoviek, navigácia medzi nimi.
Zoznam obrazoviek v aplikacii
- Úvodnú obrazovku - tlačidlá na prihlásenie a registráciu
- Obrazovku s registráciou - username, email, heslo, zopakovanie hesla
- Obrazovku s prihlásením - username a heslo
- Obrazovku s obnovením zabudnutého hesla (1) - zadá email
- Obrazovku s obnovením zabudnutého hesla (2) - zadá kód z emailu, a nové heslo, ktoré aj zopakuje
- Obrazovku s vlastným profilom - meno, email, fotka, prepínač alebo tlačidlo na zapnutie/vypnutie zaznamenávania okruhu, zadanie času na zapnutie a vypnutie zaznamenávania okruhu, mapu
- Obrazovku profilu inej osoby - meno, fotka, mapa
- Obrazovku so zmenou hesla, ak používateľ vie aktuálne heslo (ak je prihlásený, zadá aktuálne heslo a nové heslo, ktoré aj zopakuje)
- Obrazovku s mapou - s mapou
- Obrazovku so skrolovateľným zoznamom (feedom) - zatiaľ prázdna
Startovacia obrazovka: Úvodná Úvodná -> Registrácia Úvodná -> Prihlásenie Prihlásenie -> Zabudnuté heslo (1) Zabudnuté heslo (1) -> Zabudnuté heslo (2) Zabudnuté heslo (2) -> Prihlásenie Prihlásenie -> obrazovka s mapou Registrácia -> Prihlásenie obrazovka s mapou -> obrazovka s feedom obrazovka s mapou -> obrazovka s profilom obrazovka s mapou -> obrazovka s profilom iného používateľa (po kliknutí na marker) obrazovka s profilom -> obrazovka s feedom obrazovka s profilom -> obrazovka s mapou obrazovka s profilom -> zmena hesla obrazovka s feedom -> obrazovka s mapou obrazovka s feedom -> obrazovka s profilom obrazovka s feedom -> obrazovka s profilom iného používateľa (po kliknutí na položku) - zatiaľ dať na túto obrazovku len jedno tlačidlo zmena hesla -> obrazovka s profilomAk chýba navigácia medzi niektorými obrazovkami, dajte mi vedieť na cvičení alebo emailom.
2. Vylepšenie dizajnu aplikácie.
Krok 1: Pochopte hierarchiu štýlov
Androidová hierarchia štýlov je organizovaná tak, aby umožňovala konzistentnosť dizajnu a zároveň flexibilitu pre jednotlivé komponenty. Táto hierarchia má tri hlavné časti:
- Zobrazené atribúty (View Attributes): Sú to vlastnosti, ktoré môžete nastaviť priamo na jednotlivé komponenty (views) vo vašom XML layoute. Sú to najkonkrétnejšie nastavenia, ktoré majú najvyššiu prioritu.
- Štýly (Styles): Štýly sú zoskupenia zobrazených atribútov. Môžete si predstaviť štýl ako "predlohu" alebo "súbor" nastavení, ktoré sa môžu opakovane použiť na rôzne komponenty v layoute.
- Témy (Themes): Sú to kolekcie štýlov a zobrazených atribútov, ktoré sa aplikujú na celú aplikáciu alebo časti aplikácie. Témy nastavujú všeobecný vzhľad a pocit aplikácie.
Je dôležité si uvedomiť: Ak sa rovnaký atribút definuje vo View, v štýle a v téme, atribút z View má najvyššiu prioritu (tzn. prekryje ostatné), štýl má strednú prioritu a téma má najnižšiu prioritu. Inými slovami, Zobrazené atribúty prepíšu Štýly, a Štýly prepíšu Témy.
Krok 2: Používanie zobrazených atribútov
Každý komponent (view) vo vašom layoute môže mať atribúty. Tieto atribúty môžu byť špecifikované priamo v XML súbore layoutu.
Napríklad, ak chcete, aby váš TextView mal červený text veľkosti 18sp, môžete nastaviť tieto atribúty priamo:
<TextView
android:text="Ahoj svet!"
android:textColor="#FF0000"
android:textSize="18sp"
... />
Ak nastavíte štýl alebo tému s inými hodnotami pre tieto atribúty, tieto hodnoty z TextView budú mať prednosť.
Krok 3: Vytvorenie a použitie štýlu
Štýly umožňujú znovu použiť skupinu atribútov naprieč rôznymi komponentami. Znížite tak redundanciu a zjednodušíte úpravy dizajnu.
Vytvorte štýl v súbore res/values/styles.xml:
<style name="TextStyle">
<item name="android:textColor">#FF0000</item>
<item name="android:textSize">18sp</item>
</style>
Použite štýl v komponente:
<TextView
android:text="Ahoj svet!"
style="@style/TextStyle"
... />
Krok 4: Vytvorenie a použitie témy
Témy definujú celkový vzhľad vašej aplikácie. Aplikujú sa buď na celú aplikáciu alebo len na časti aplikácie.
Vytvorenie témy v res/values/styles.xml:
<style name="AppTheme" parent="Theme.AppCompat.Light.DarkActionBar">
<item name="colorPrimary">#3F51B5</item>
<item name="colorPrimaryDark">#303F9F</item>
<item name="colorAccent">#FF4081</item>
</style>
Aplikácia témy pre aplikáciu v AndroidManifest.xml:
<application
android:theme="@style/AppTheme"
... />
Krok 5: Dedičnosť štýlov a prepisovanie
Predstavte si, že máte základný štýl textu, ktorý chcete použiť na viacerých miestach vo vašej aplikácii, ale s niekoľkými malými zmenami v niektorých prípadoch.
Vytvoríme základný štýl textu v res/values/styles.xml:
<style name="BaseTextStyle">
<item name="android:textSize">16sp</item>
<item name="android:textColor">#000000</item>
</style>
Ak chcete vytvoriť variáciu tohto štýlu s väčšou veľkosťou textu, môžete vytvoriť nový štýl, ktorý dedí z "BaseTextStyle" a prepíše požadovaný atribút:
<style name="LargeTextStyle" parent="BaseTextStyle">
<item name="android:textSize">24sp</item>
</style>
Keď použijete štýl LargeTextStyle na TextView v XML layoute, tento TextView bude mať čiernu farbu textu (zdedenú z BaseTextStyle) a veľkosť 24sp (prepisuje základný štýl).
Krok 6: Implementácia nočného režimu
Nočný režim umožňuje zmeniť vzhľad aplikácie podľa denného času alebo nastavení zariadenia. Aby ste podporili nočný režim, môžete definovať špecifické štýly a témy pre tento režim.
Vytvorenie štýlu pre nočný režim v res/values-night/styles.xml:
<style name="TextStyleNight">
<item name="android:textColor">#FFFFFF</item>
<item name="android:textSize">18sp</item>
</style>
Pri aktivovanom nočnom režime sa automaticky použije tento štýl, ak je nastavený na komponente.
Krok 7: Pochopte a použite dp a sp
dp (Density-independent Pixels): Je to jednotka, ktorá sa používa na určenie rozmieru komponentu nezávisle od hustoty obrazovky. Umožňuje konzistentný vzhľad naprieč rôznymi zariadeniami.
sp (Scale-independent Pixels): Je to jednotka používaná pre text. Podobne ako dp, ale berie do úvahy aj nastavenia veľkosti textu užívateľa.
Je dôležité používať tieto jednotky pre dosiahnutie konzistentného a prispôsobivého dizajnu naprieč rôznymi zariadeniami.
Krok 8: Používanie Material Design
Material Design je dizajnový jazyk vyvinutý Google. Poskytuje sadu komponentov, štýlov a usmernení pre vývoj kvalitných Android aplikácií. Ak chcete začať používať Material Design, pridajte závislosť v `build.gradle`:
implementation 'com.google.android.material:material:1.4.0'Použitie Material Button
<com.google.android.material.button.MaterialButton
android:id="@+id/materialButton"
android:layout_width="wrap_content"
android:layout_height="wrap_content"
android:text="Stlač ma!"
app:cornerRadius="8dp" />val button = findViewById<MaterialButton>(R.id.materialButton)
button.setOnClickListener {
// kód po stlačení tlačidla
}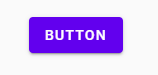
Použitie Material Floating Action Button (FAB)
<com.google.android.material.floatingactionbutton.FloatingActionButton
android:id="@+id/fab"
android:layout_width="wrap_content"
android:layout_height="wrap_content"
android:contentDescription="@string/description"
app:srcCompat="@drawable/ic_add_white_24dp" />val fab = findViewById<FloatingActionButton>(R.id.fab)
fab.setOnClickListener {
// kód po stlačení FAB
}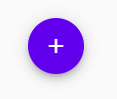
Použitie Material TextInputLayout
<com.google.android.material.textfield.TextInputLayout
android:layout_width="match_parent"
android:layout_height="wrap_content"
android:hint="Zadajte text">
<com.google.android.material.textfield.TextInputEditText
android:layout_width="match_parent"
android:layout_height="wrap_content"/>
</com.google.android.material.textfield.TextInputLayout>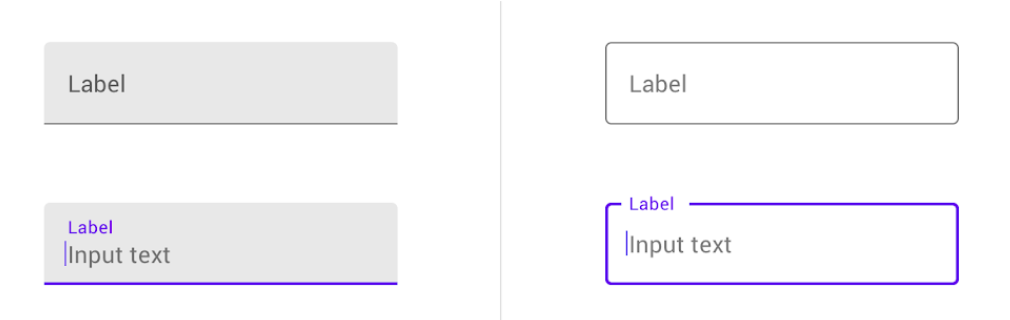
Krok 6: Použitie Material Snackbar
val view = findViewById<View>(R.id.container)
Snackbar.make(view, "Toto je Snackbar", Snackbar.LENGTH_LONG)
.setAction("Akcia") {
// kód po stlačení akcie na Snackbar
}.show()
3. Použitie prekladov v aplikácii.
Krok 1: Vytvorenie predvolených reťazcových zdrojov
Vaše predvolené reťazce by mali byť definované v res/values/strings.xml. Napríklad:
<resources>
<string name="app_name">Moja Aplikácia</string>
<string name="welcome_message">Vitajte v mojej aplikácii!</string>
</resources>
Krok 2: Pridanie prekladov
Ak chcete pridať preklady, vytvorte ďalšie priečinky zdrojových hodnôt pre každý jazyk, ktorý chcete podporovať. Napríklad pre francúzštinu vytvorte priečinok res/values-fr a pre Nemčinu res/values-de.
Pre francúzštinu, res/values-fr/strings.xml môže vyzerať nasledovne:
<resources>
<string name="app_name">Mon Application</string>
<string name="welcome_message">Bienvenue dans mon application!</string>
</resources>
Krok 3: Použitie preložených reťazcov v kóde a XML
Pri použití reťazcov v kóde alebo XML, odkazujte sa na nich normálne pomocou @string/app_name. Android automaticky vyberie správny preklad na základe nastavenia jazyka zariadenia.
Krok 4: Testovanie prekladov
Aby ste otestovali rôzne preklady, zmeňte jazyk vášho Android zariadenia alebo emulátora. Uistite sa, že vaša aplikácia správne zobrazuje preložené reťazce.
Ak máte zariadenie s viacerými jazykmi, Android by mal automaticky zvoliť najvhodnejší preklad z dostupných prekladov vo vašej aplikácii.
Krok 5: Udržujte preklady aktuálne
Ak pridáte alebo zmeníte reťazce v predvolenej verzii, uistite sa, že aktualizujete aj všetky preklady. Existujú nástroje a služby, ktoré vám môžu pomôcť synchronizovať a spravovať preklady pre Android aplikácie.
Odporúčané linky
Najmä tieto Codelaby: