Cvičenie 1
Úlohy pre 1. cvičenie
- 1. Inštalácia Android Studia
- 2. Vytvorenie "Hello World" aplikácie
- 3. Spustenie aplikácie
- 4. Logovanie správ v aplikácii, správa sieťovej komunikácie, CPU, RAM, batérie,...
- 5. Ladenie (debugovanie) aplikácie
1. Inštalácia Android Studia
Krok 1: Stiahnutie Android Studia
Prejdite na oficiálnu stránku Android Studio na adrese: developer.android.com/studio. Kliknite na tlačidlo "Stiahnuť Android Studio" a súhlaste s licenčnými podmienkami.
Krok 2: Inštalácia
Po dokončení sťahovania, otvorte stiahnutý inštalačný súbor. Postupujte podľa inštalačného sprievodcu a dokončite inštaláciu.
Bližšie informácie o inštalácii nájdete na stránke https://developer.android.com/studio/install.
Krok 3: Prvý štart a nastavenie
Po inštalácii spustite Android Studio. Pri prvom štarte vás program prevedie základným nastavením a stiahnutím potrebných SDK nástrojov.
2. Vytvorenie "Hello World" aplikácie
-
Spustenie Android Studio
Keď otvoríte Android Studio, na uvítacej obrazovke kliknite na možnosť "Nový projekt".
-
Výber šablóny
Android Studio ponúka rôzne preddefinované šablóny pre rôzne typy aktivít, ako sú "Základná aktivita", "Prázdna aktivita" a ďalšie. Vyberte šablónu, ktorá najlepšie vyhovuje vašim potrebám. Vyberte "Empty Views Activity".
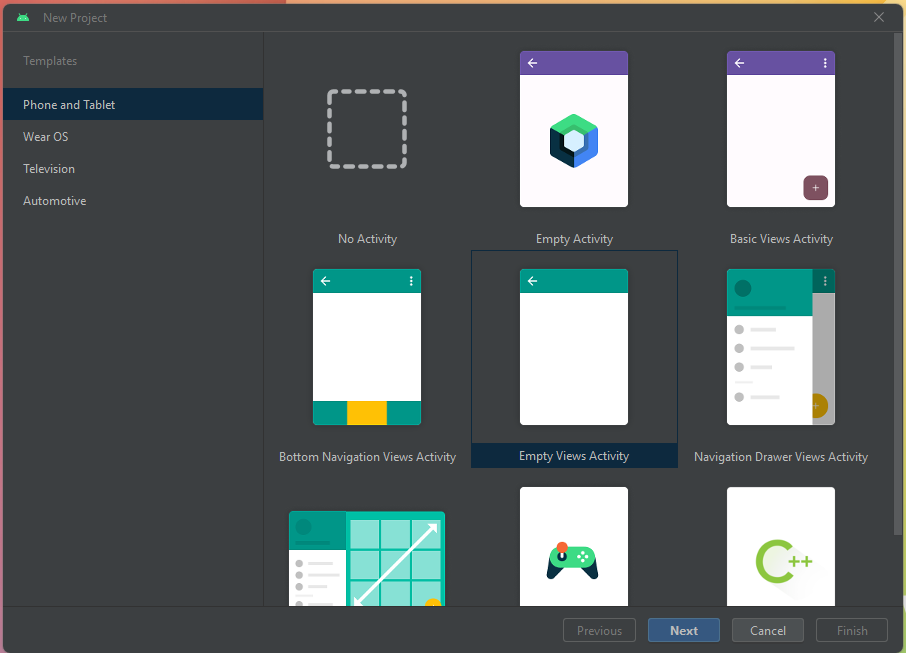
-
Konfigurácia projektu
-
Zadajte názov vášho projektu do políčka "Name". Odporúčam "MOBV Zadanie".
-
Špecifikujte názov balíčka. Predvolený názov balíčka sa stáva menným priestorom vášho projektu (používaný na prístup k prostriedkom projektu) a ID aplikácie vášho projektu (používané ako ID pre publikovanie). Ak chcete vedieť viac, pozrite si sekciu Konfigurácia modulu aplikácie. Odporúčam "eu.mcomputing.mobv.zadanie".
-
Určte umiestnenie uloženia v políčku "Save location", kde chcete lokálne uložiť váš projekt.
-
Vyberte jazyk, Kotlin alebo Java, ktorý chcete, aby Android Studio používal pri vytváraní vzorového kódu pre váš nový projekt. Majte na pamäti, že nie ste obmedzení len na používanie tohto jazyka v projekte. Vyberte Kotlin jazyk.
-
Vyberte minimálnu úroveň API, ktorú chcete, aby vaša aplikácia podporovala. Pri výbere nižšej úrovne API vaša aplikácia nemôže využívať toľko moderných API Androidu. Avšak väčšie percento zariadení Android môže spustiť vašu aplikáciu. Opak je pravdou pri výbere vyššej úrovne API.
Ak chcete vidieť viac údajov, ktoré by vám pomohli rozhodnúť, kliknite na "Help me choose". Zobrazí sa dialógové okno, ktoré ukazuje kumulatívne rozloženie pre vybranú úroveň API a umožňuje vám vidieť dopad použitia rôznych minimálnych úrovní API.
- Kliknite na tlačidlo "Dokončiť" a počkajte, kým sa projekt nastaví.
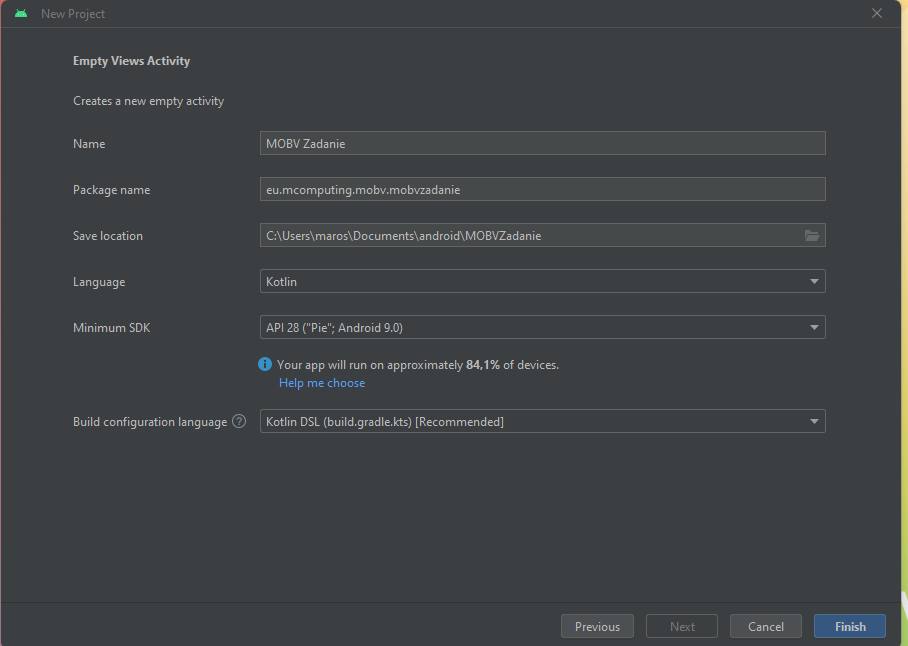
-
-
Práca s rozhraním Android Studio
Keď sa projekt vytvorí, zobrazí sa vám rozhranie Android Studio s otvorenými súbormi vášho projektu. Môžete začať pridávať kód a konfigurovať svoju aplikáciu.
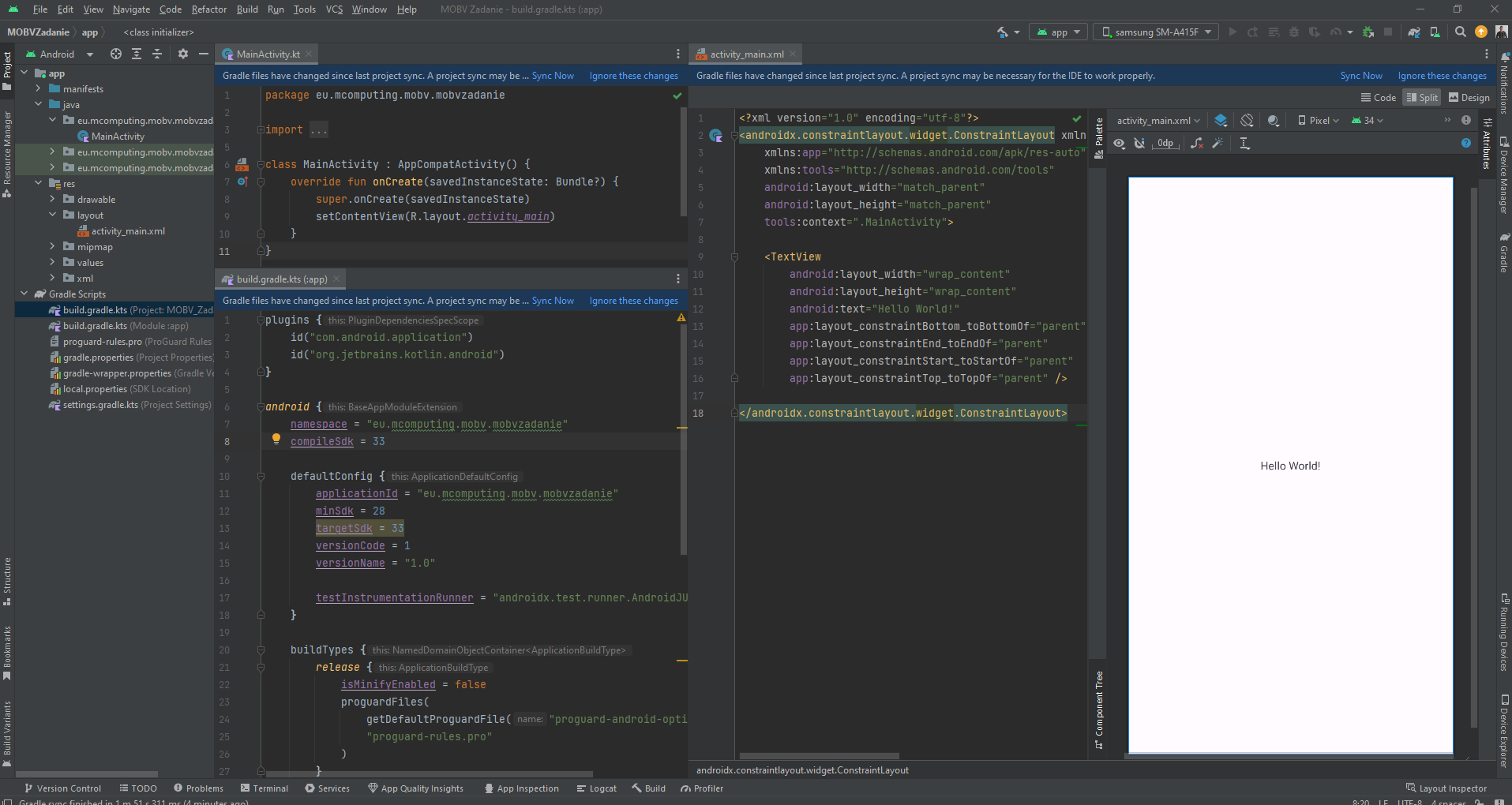
3. Spustenie aplikácie
-
Pripojenie zariadenia k PC
Použite USB kábel na pripojenie vášho Android zariadenia k počítaču. Na vašom Android zariadení môže vyskočiť výzva k povoleniu USB ladenia. Akonáhle sa objaví, potvrďte to.
-
Povolenie vývojárskych nástrojov na zariadení
- Na vašom zariadení prejdite do Nastavenia > O telefone alebo Informácie o zariadení.
- Kliknite 7-krát na Číslo zostavenia až kým sa nezobrazí hláška o povolení vývojárskych nástrojov.
- Vráťte sa do hlavného menu Nastavenia a nájdite novú možnosť Vývojárske možnosti alebo Vývojárske nástroje.
- Otvorte to a povolte USB ladenie alebo USB debugging.
-
Alternatíva: Vytvorenie Android Virtual Device (AVD)
- Otvorte Android Studio a prejdite na Tools > AVD Manager.
- Kliknite na Create Virtual Device.
- Vyberte hardvérový profil pre váš virtuálny zariadenie a pokračujte.
- Vyberte obrázok systému pre vaše virtuálne zariadenie a stiahnite ho.
- Po stiahnutí kliknite na Finish a vaše AVD je pripravené na spustenie.
-
Spustenie aplikácie
Kliknite na rozbalovaciu ponuku, kde si vyberte zariadenie, na ktorom chcete aplikáciu spustiť. Kliknite na tlačidlo "play". Počkajte, kým sa spusti.
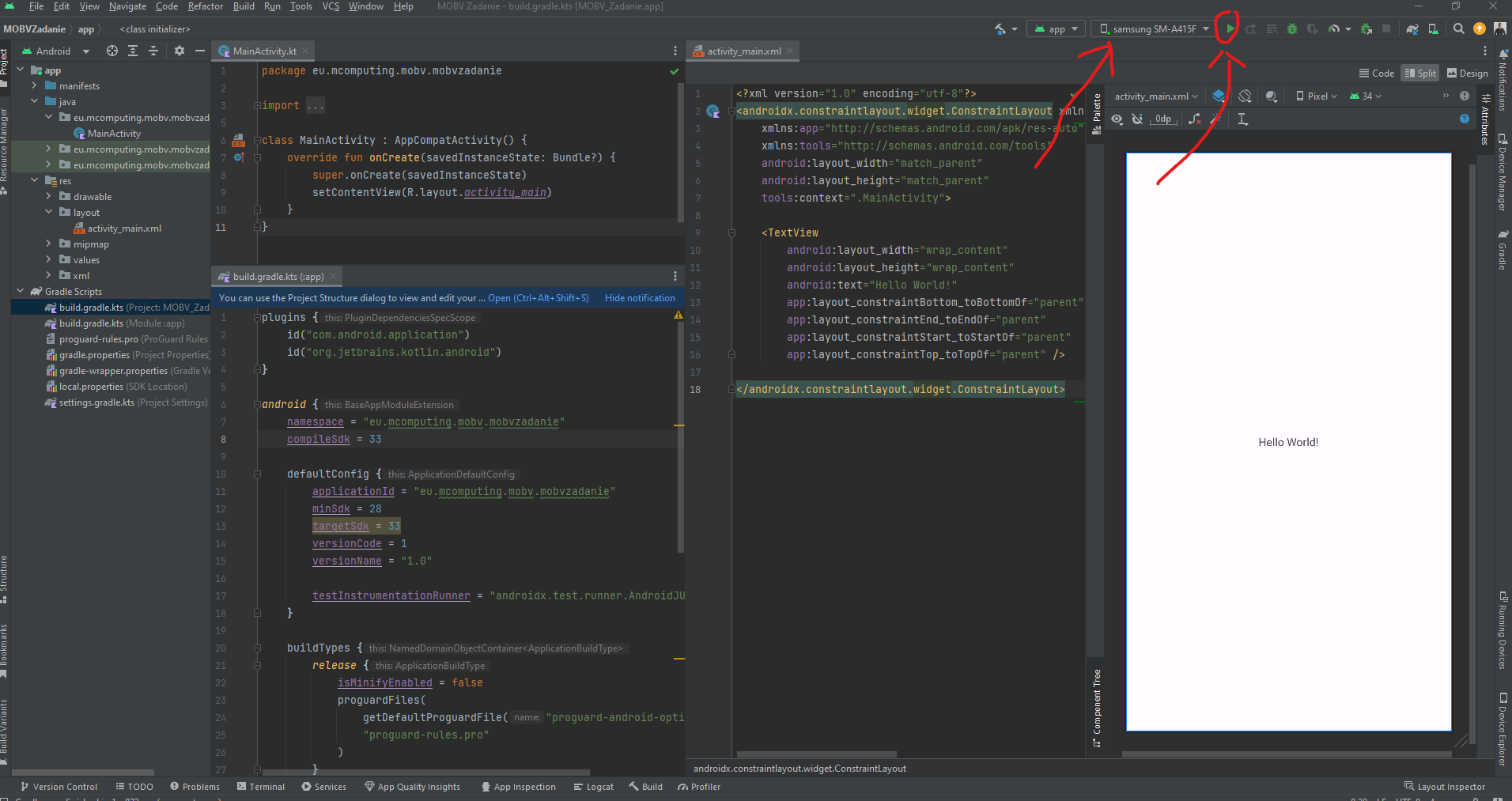
4. Logovanie správ v aplikácii, správa sieťovej komunikácie, CPU, RAM, batérie
-
Logcat a funkcia Log.d()
- V Android Studio prejdite na spodnú časť okna a kliknite na Logcat.
- Vo vašom zdrojovom kóde, pridajte nasledujúci riadok kódu, kde chcete logovať informácie:
Log.d("TAG", "Vaša správa"); - Po spustení aplikácie môžete vidieť vaše logovacie správy vo výstupe Logcat.
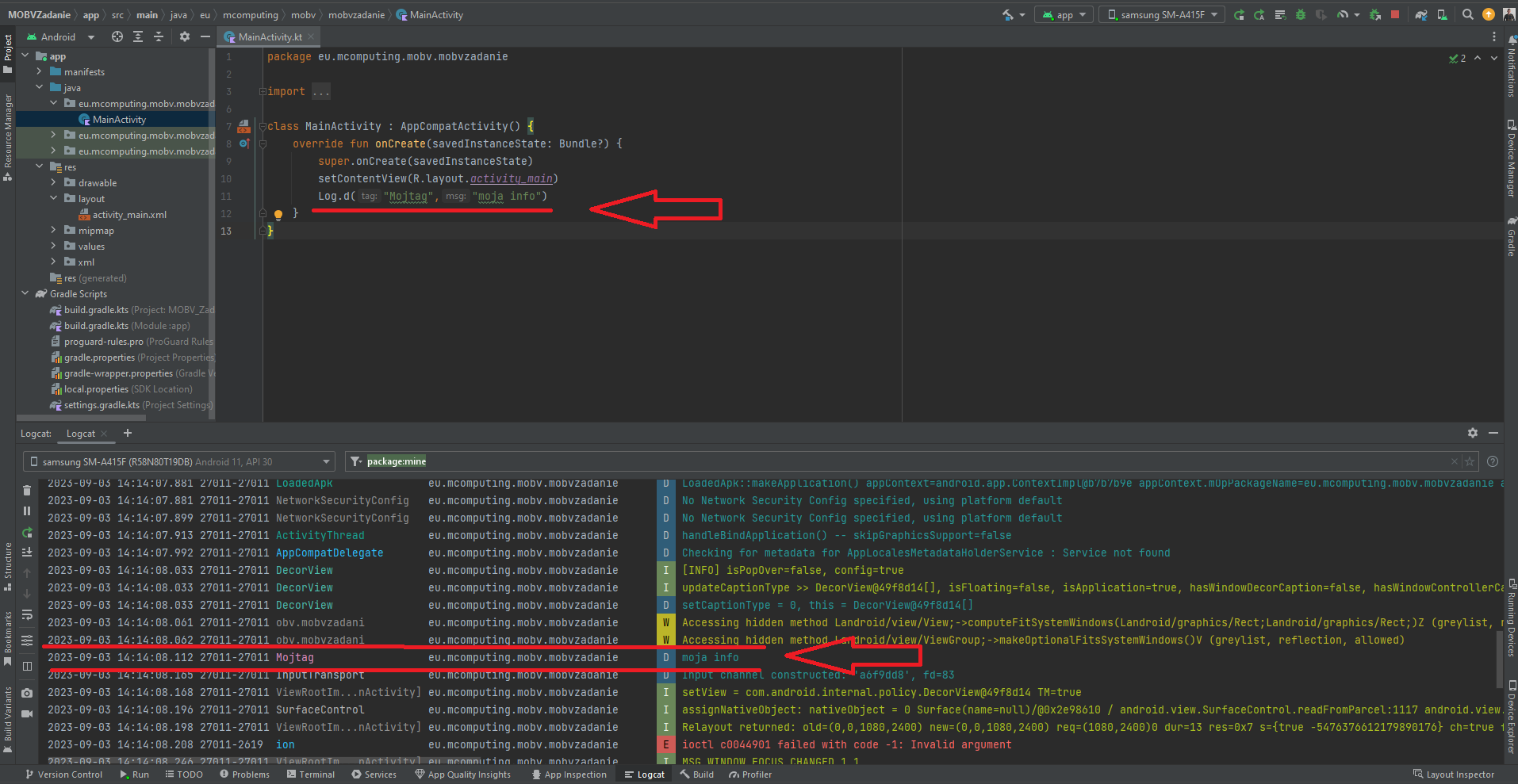
-
Profilovanie RAM, CPU a Batérie
- Spustite svoju aplikáciu na fyzickom zariadení alebo emulátore.
- V Android Studio prejdite na View > Tool Windows > Profiler aby ste otvorili Profiler okno.
- V Profiler okne môžete vidieť rôzne sekcie ako CPU, RAM a Batéria. Kliknutím na každú sekciu môžete vidieť podrobnejšie informácie a grafy výkonu.
- Na záznam konkrétnych udalostí alebo analýzu údajov v reálnom čase môžete použiť tlačidlá nahrávania alebo vzorkovania v príslušných sekciách.
- Pomocou záložiek na spodnej časti môžete prechádzať medzi rôznymi nástrojmi, ako sú Call Tree, Flame Chart a dalšie, ktoré vám pomôžu analyzovať výkon vašej aplikácie podrobnejšie.
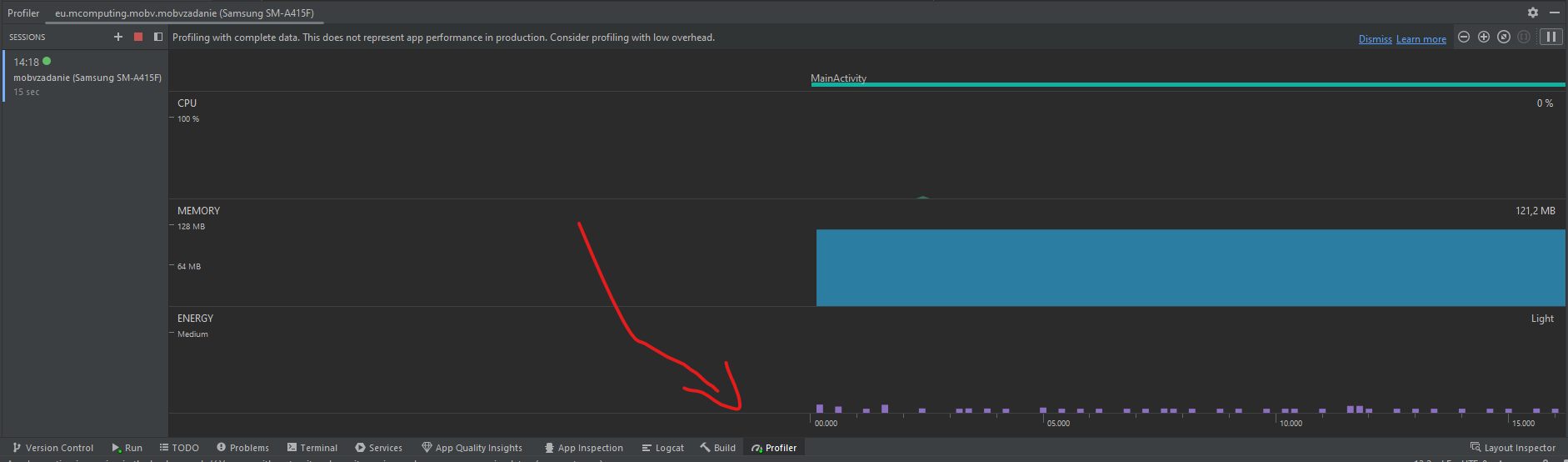
-
Inspekčné nástroje aplikácie: Sieť, Databáza a Workeri
- Spustite svoju aplikáciu na fyzickom zariadení alebo emulátore.
- Prejdite na View > Tool Windows > App Inspection.
- V inspekčnom okne môžete vidieť rôzne sekcie, ako sú Sieť, Databáza a Workeri.
- Sieť: Umožňuje sledovať sieťovú komunikáciu vašej aplikácie v reálnom čase.
- Databáza: Poskytuje náhľad na databázové operácie a obsah databázy vašej aplikácie.
- Workeri: Umožňuje sledovať a analyzovať činnosť workerov a pozadí vašej aplikácie.
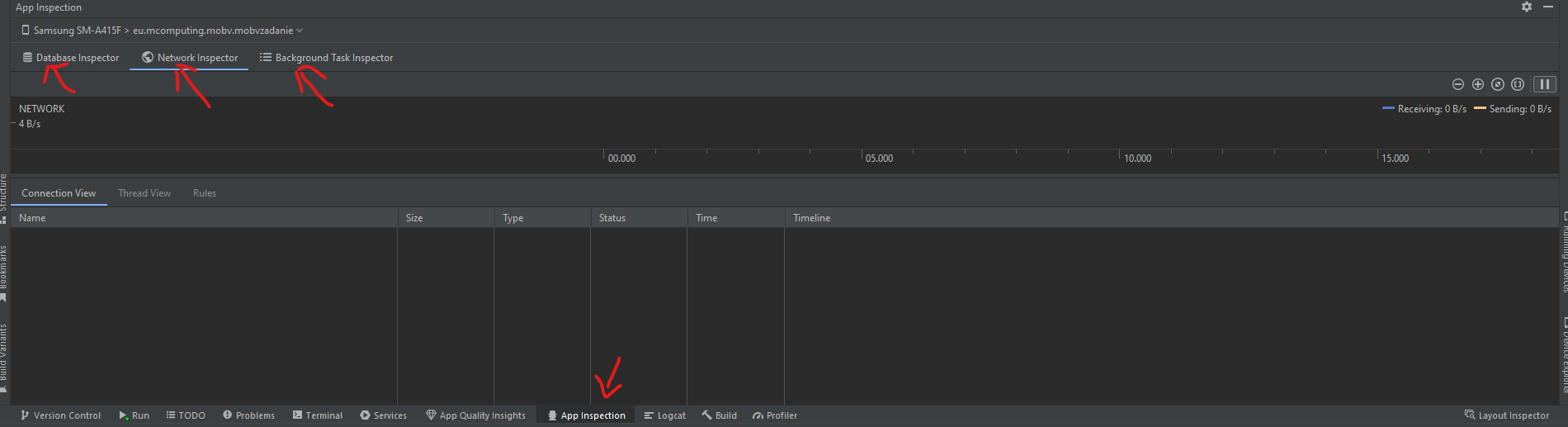
-
Súbory vytvorené a uložené v aplikácii.
- V Android Studio, spustite svoju aplikáciu na zariadení alebo emulátore.
- Prejdite do časti View > Tool Windows > Device File Explorer.
- Na inspekciu databázy, rozbaľte priečinok data > data > [vaše_meno_balička] a hľadajte priečinok files.
5. Ladenie (debugovanie) aplikácie
-
Debugovanie aplikácie v Android Studio
- Uistite sa, že vaše zariadenie alebo emulátor je pripojený a vaša aplikácia je spustená.
- V Android Studio kliknite na ikonu chybového hľadania (tvar hmyzu) na hornom paneli nástrojov alebo stlačte Shift + F9.
- Vľavo v okne Debug môžete vidieť zásobník volaní, premenne a sledované hodnoty.
- Pre pridanie bodov zastavenia v kóde, kliknite na ľavý okraj vedľa čísla riadka kódu, kde chcete pridať bod zastavenia.
- Spustite aplikáciu v režime debugovania. Aplikácia sa zastaví na bodoch zastavenia, čo vám umožní sledovať hodnoty premenných a postup vykonávania kódu.
- Pomocou panela nástrojov debugovania môžete krokovne prechádzať kódom, pokračovať v vykonávaní alebo zastaviť debugovanie.
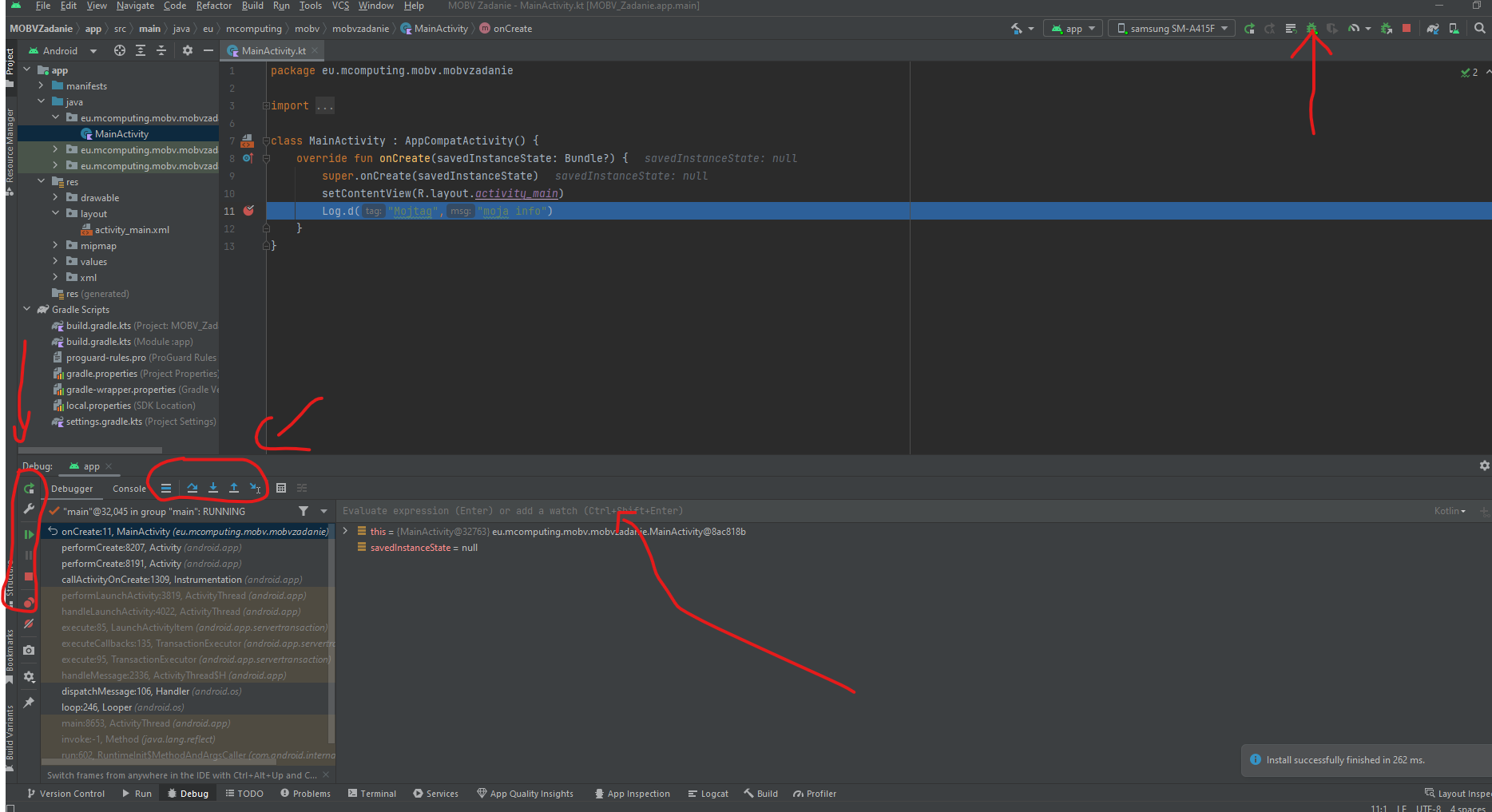
Odporúčaný kurz - Unit 1: Kotlin basics
Odporúčané Codelaby ku cviceniu
- Download and install Android Studio
- Create and run your first Android app
- Run your app on a mobile device
- Create an interactive Dice Roller app
- Add images to the Dice Roller app
- Intro to debugging